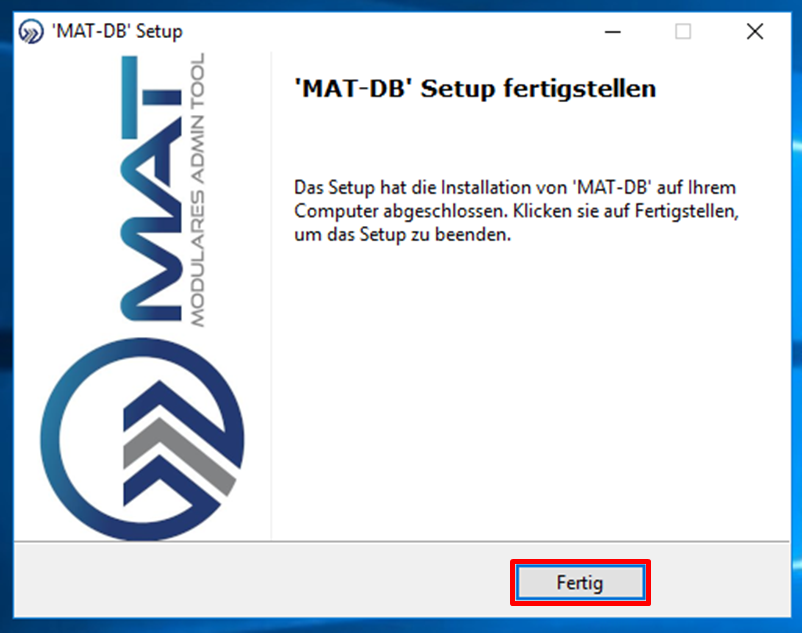Voraussetzungen – Betriebssystem #
Für den ordnungsgemäßen Betrieb von MAT sind folgende Voraussetzungen zu schaffen:
- Installierter und lizenzierter Windows Server 2019. Die neuesten Updates sollten installiert sein.
- Domain-Join
- Installierter IIS Server Webserver (V10 mit der Anwendungsentwicklungs-Komponente CGI)
- Bei vorhandener Datenbank: Datenbankcredentials (Benutzername und Passwort) für den Bind-Account.
Voraussetzungen – Software #
Für die manuelle Installation sind die folgenden Softwarepakete notwendig:
- Visual C++ Redistributable for Visual Studio 2015-2019: Link
- Die neueste PHP Version (NTS x64): Link
- ODBC-Treibers für SQL Server: Link
- SQL Server Datenbank (mind. SQL Server 2019)
- MAT-Programmverzeichnisse und Skripte (MAT-Verzeichnis, wwwroot)
Installationsschritte #
Für die manuelle Installation von MAT sind die folgenden Schritte durchzuführen.
- Für die Nutzung von MAT sind die Installationspakete für Visual C++ und dem ODBC-SQL Server standardmäßig zu installieren. Hierzu sind die Setup.exe auszuführen und ohne weitere Einstellungen auf dem Windows Server zu durchlaufen.
- Das MAT-Programmverzeichnis ist in das Windows Root-Verzeichnis zu kopieren. (C:\)
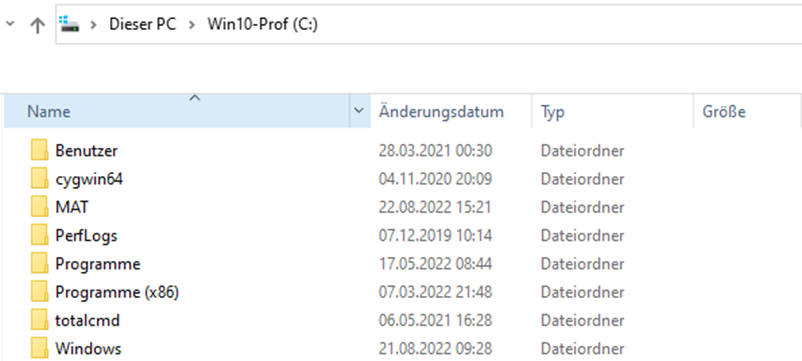
- Bekanntmachung von PHP dem Betriebssystem:
- Systemsteuerung öffnen
- System wählen
- Im Abschnitt Einstellungen für Computername, Domänen und Arbeitsgruppen den Link „Einstellungen ändern“ wählen.
- Auf den Reiter Erweitert klicken
- Schaltfläche Umgebungsvariablen… klicken
- Eine Eingabemaske öffnet sich
- Die Variable php suchen und den Pfad: C:\MAT\php angeben
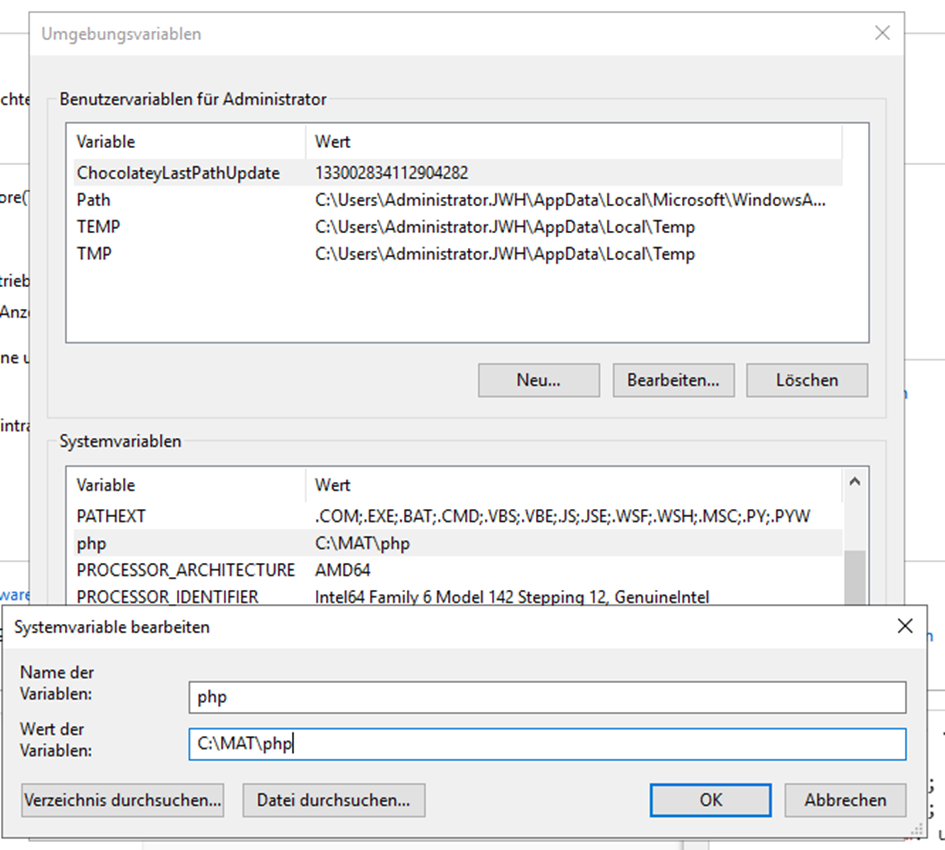
- Des Weiteren ist ein Doppelklick auf Path zu vollziehen und in der letzten Zeile ebenfalls der Pfad von PHP anzugeben (C:\MAT\php)
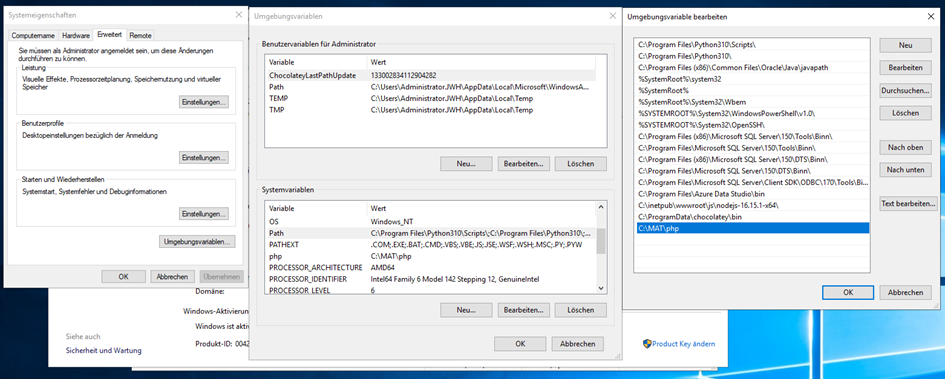
- Anpassung der DBparm.ini
- Navigation nach C:\MAT\INI und Doppelklick auf die DBParm.ini.
- Im Feld MSSQLSQL_HOST den Datenbankservername (FQDN oder IP-Adresse) angeben.
- Im Feld MSSQLSQL_CONNECT_ACCOUNT und MSSQLSQL_CONNECT_PASSWORD ist der Bind-Account und das dazugehörige Passwort einzugeben. Hinweis: Es sind keine Anführungszeichen oder ähnliches zu verwenden.
- Berechtigungen setzen:
- Für das Verzeichnis C:\MAT\Logs sind die Schreiberechte für den Benutzer IIS_IUSRS zu vergeben.
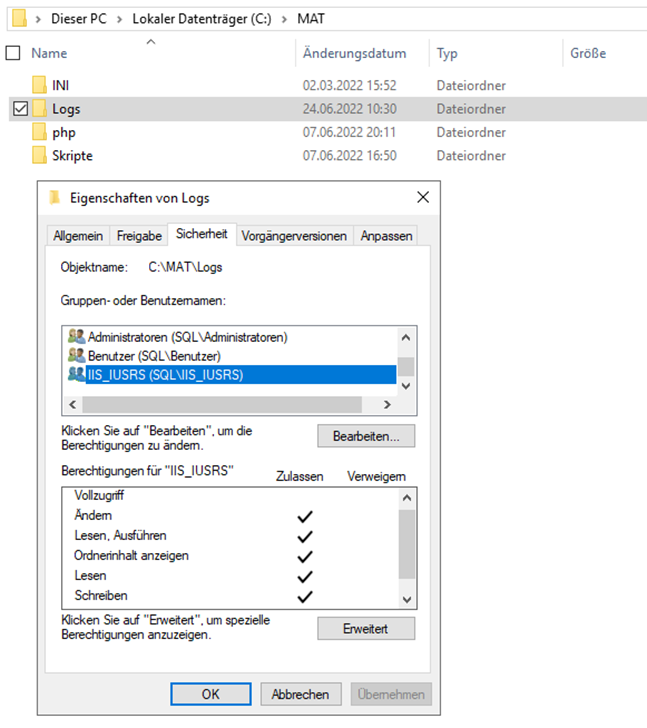
- Für das Verzeichnis C:\MAT\Logs sind die Schreiberechte für den Benutzer IIS_IUSRS zu vergeben.
- IIS mit PHP einrichten
- Internetinformationsdienste (IIS-) Manager öffnen
- Gewünschten Server auf der linken Seite wählen.
- In der Mitte das Icon „Handlerzuordnung“ mit einem Doppelkick wählen.
- In der Aktionsleiste rechts die Option „Modulzuordnung hinzufügen…“ wählen.
- Die folgenden Parameter angeben:
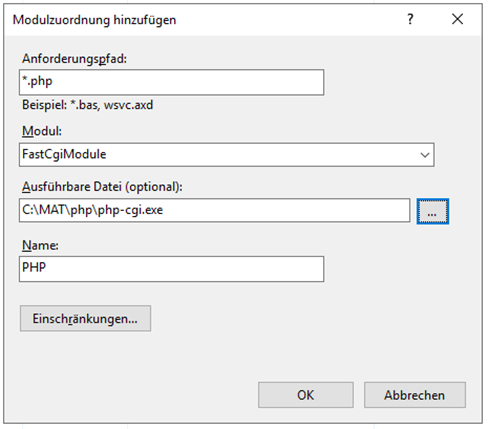
- Unter Einschränkungen ist der Radio-Button für Datei oder Ordner zu wählen.
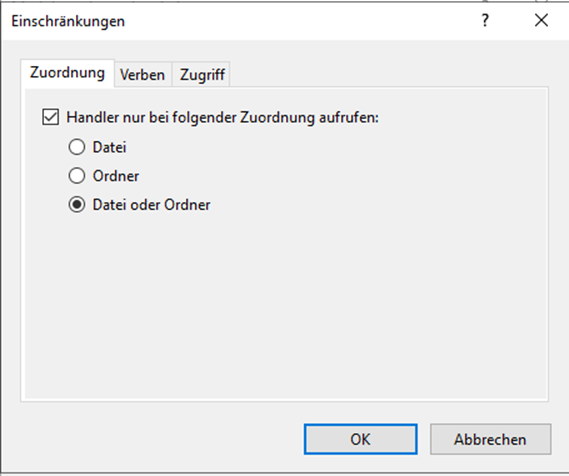
- Zurück im Hauptmenü des ISS-Managers ist zudem das Standardokument mit dem Eintrag index.php zu ergänzen.
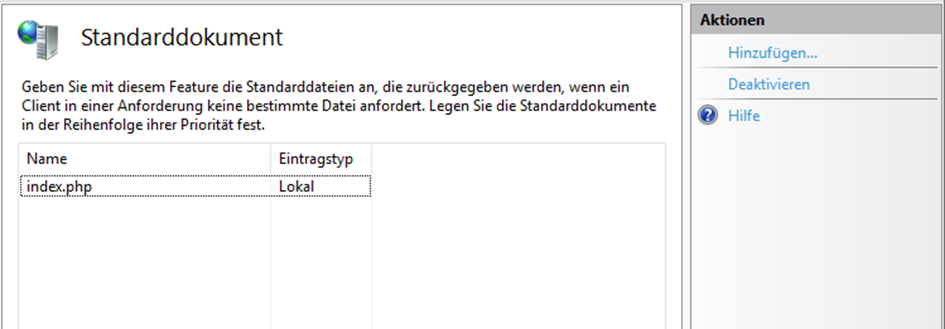
- Anschließend ist der IIS neu zu starten.
- Die Inhalte der MAT-Programmskripte sind ins Verzeichnis C:\inetpub\wwwroot zu kopieren.
Um die Funktionsfähigkeit der manuellen Installation zu testen, ist ein Browser zu öffnen und in der URL-Leiste „localhost/index.php“ zu öffnen. Die Anmeldeseite von MAT sollte nun erscheinen.
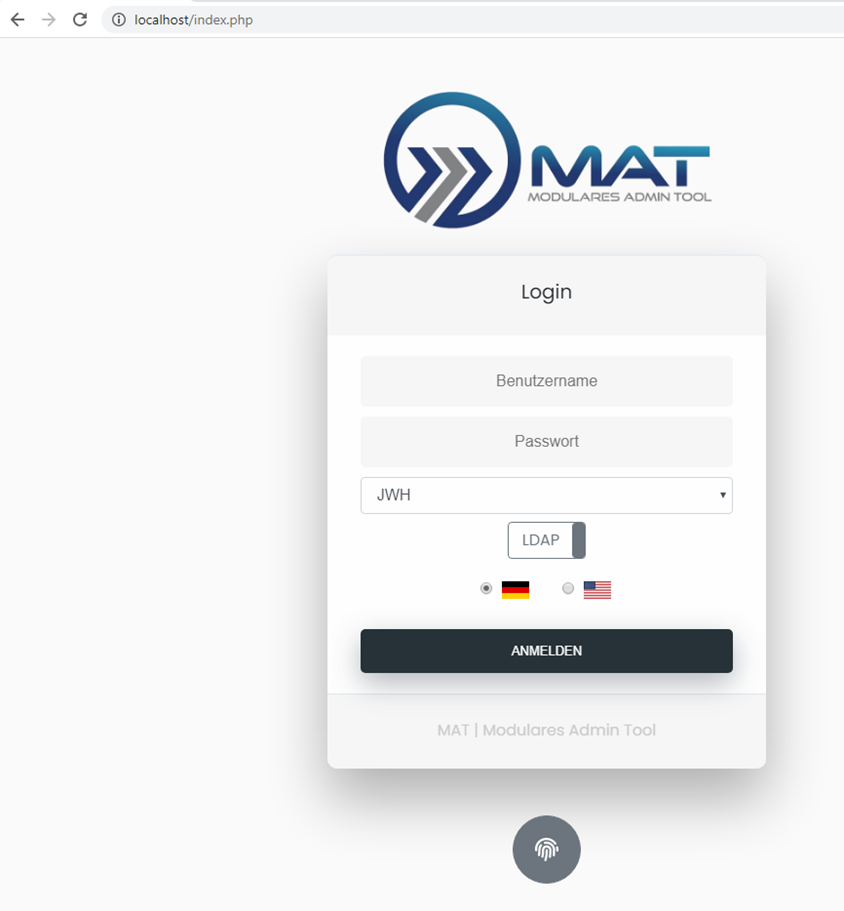
Sicherheitsempfehlung: Für weitere Einstellung – insbesondere im Hinblick auf die Sicherheit – wird empfohlen die Sicherheitshinweise der Microsoft zu berücksichtigen: Link.
Installation der Datenbank #
Zur Vervollständigung der manuellen Installation ist die MAT-Datenbank einzurichten. Hierzu wird das Installationspaket „create_MAT_DB.exe“ benötigt.
Folgende Schritte sind hierbei zu befolgen:
- Ablage der Create MAT DB – Setup.exe auf dem SQL Server. Ausführen der Setup.exe durch einen Doppelklick.
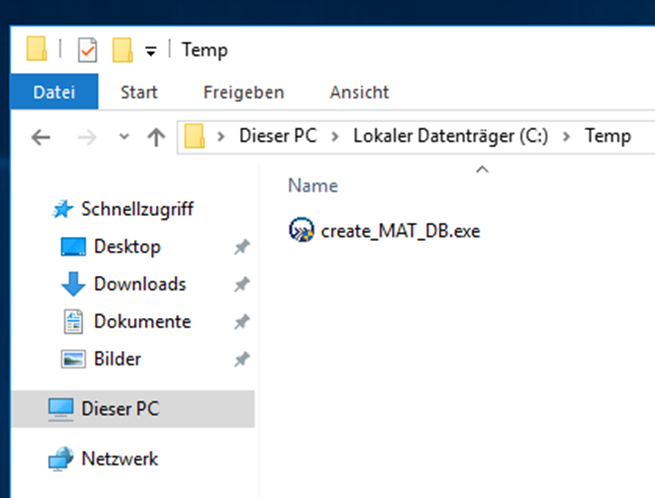
- Eine Windows Sicherheitsabfrage erfolgt. Diese ist mit „Ja“ zu bestätigen.
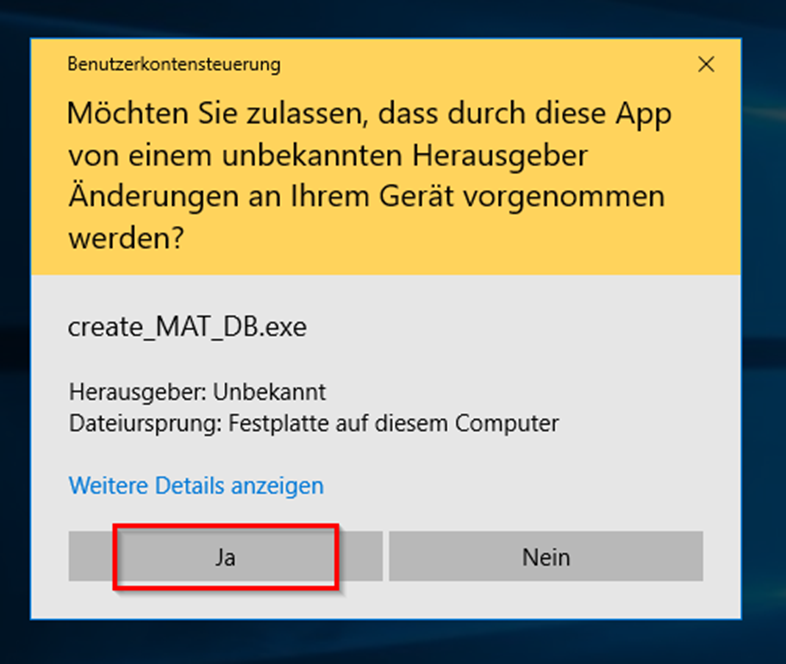
- Die Installationsroutine startet. Diese ist mit „Weiter“ zu bestätigen.
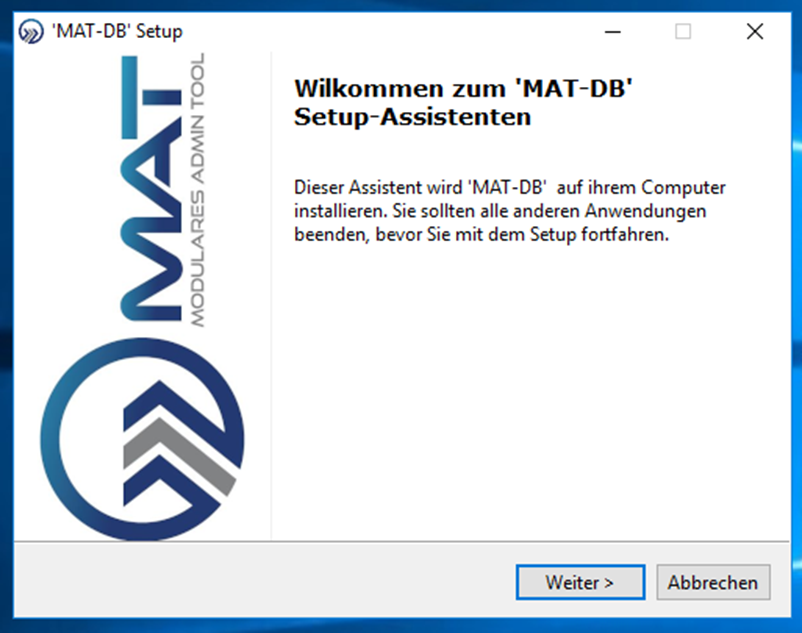
- Die Lizenzbedingungen sind zu lesen und mit akzeptieren zu bestätigen.
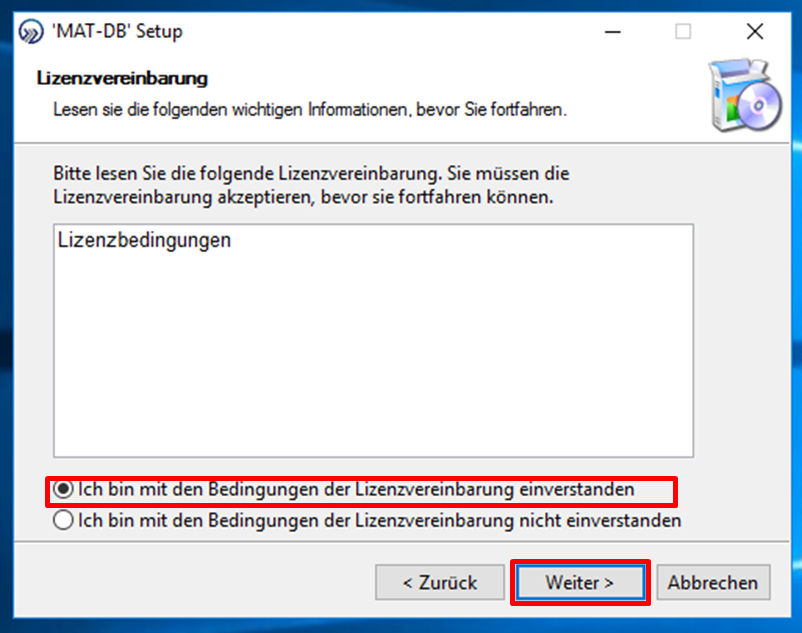
- Die Installationsroutine wird gestartet und die Installationsdateien werden entpackt.
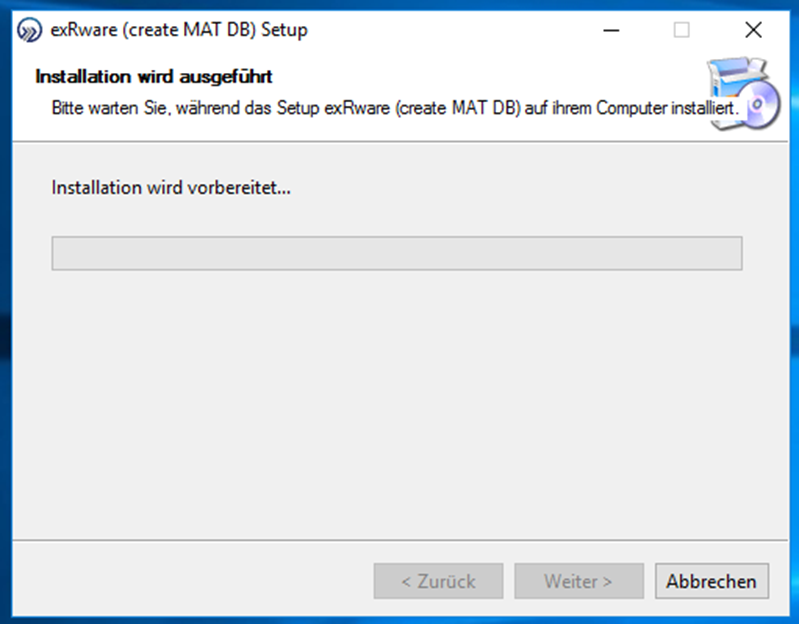
- Während der Installation ist die Eingabe AD-Service-Account notwendig.
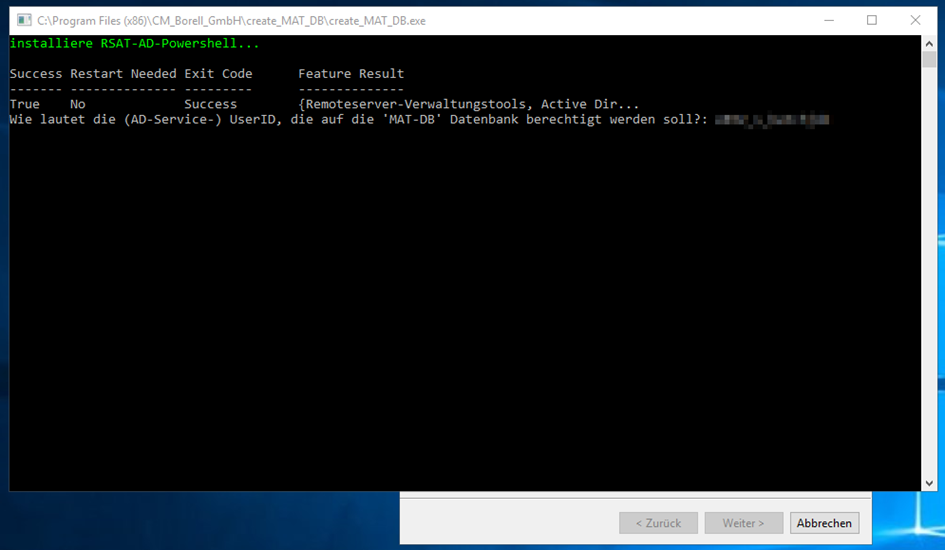
- Anschließend wird die Eingabe des Accountnamens des lokalen „MAT-Accounts“ benötigt.
Dieser ist mit Enter zu bestätigen.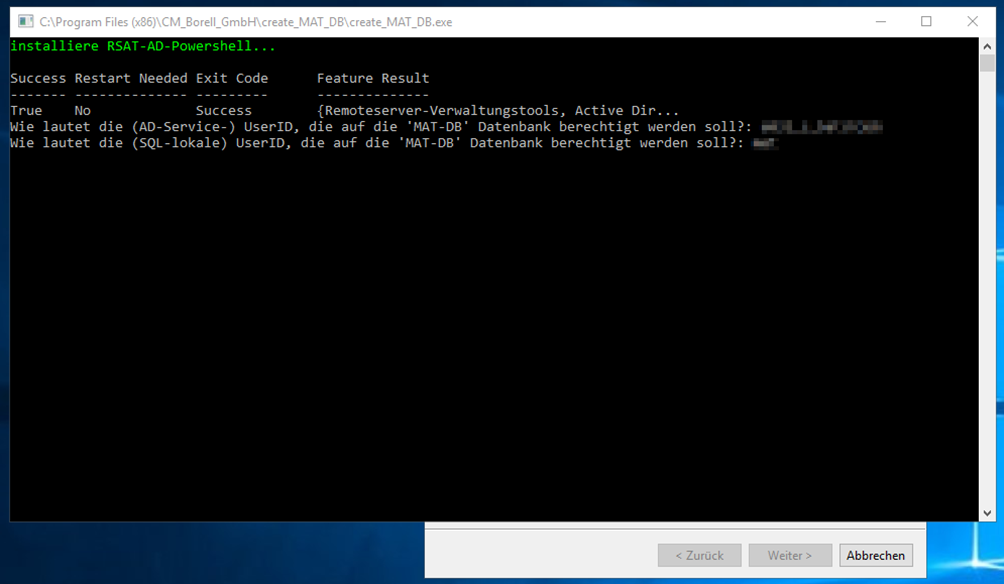
- Anschließend ist das Passwort für den lokalen Account anzugeben.
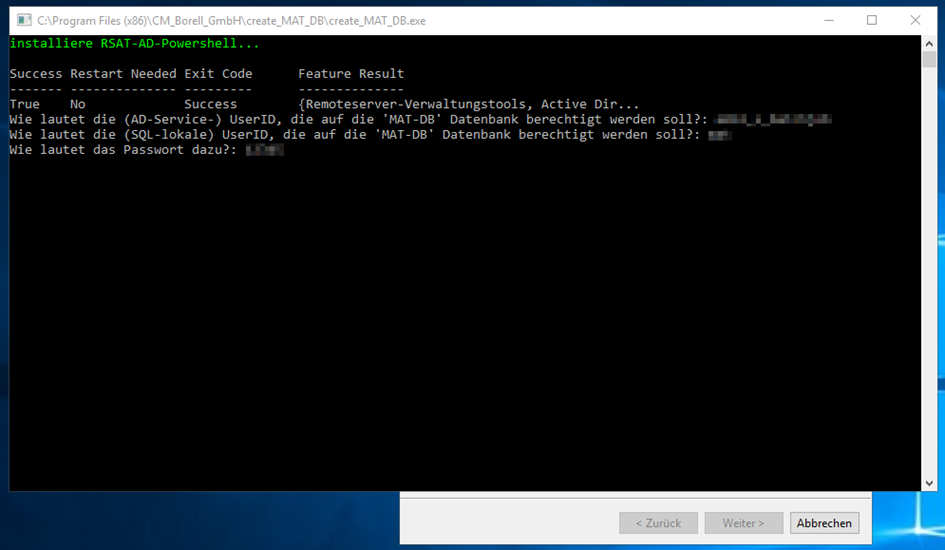
- Im Anschluss ist der Pfad der Ablage der Datenkbank anzugeben. Dieser ist im Dialogfenster zu wählen und mit OK zu bestätigen.
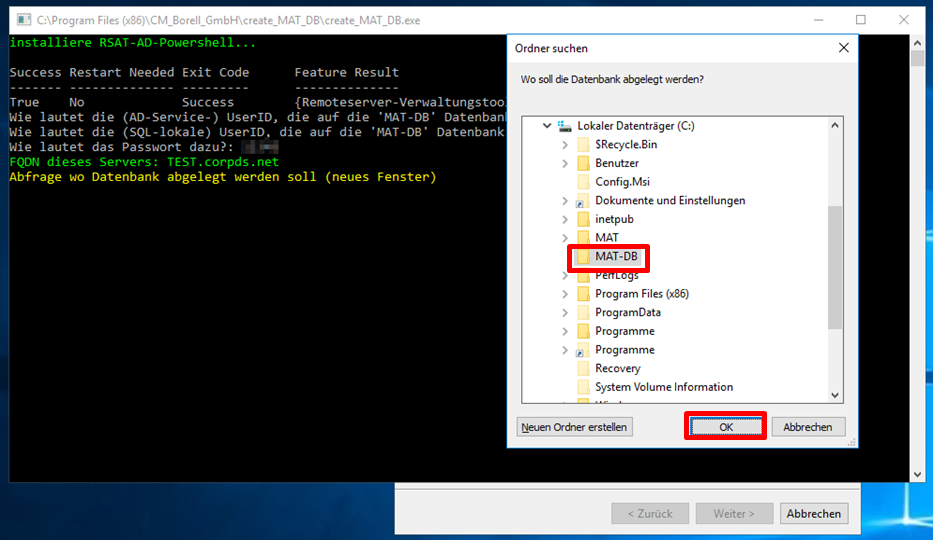
- Zuletzt ist die Datenbank-Instanz einzugeben.
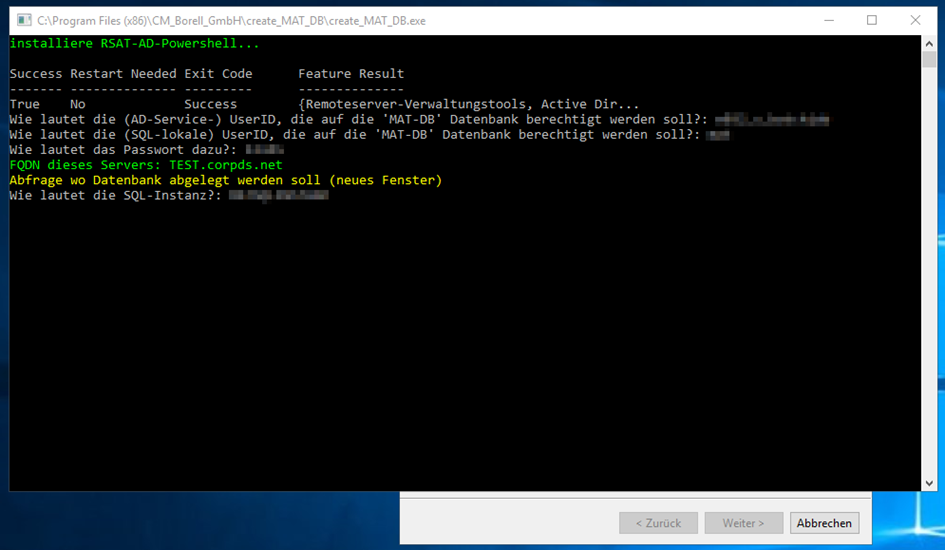
- Die Installation wird damit durchlaufen und kann nach Beendigung mit Enter geschlossen werden.
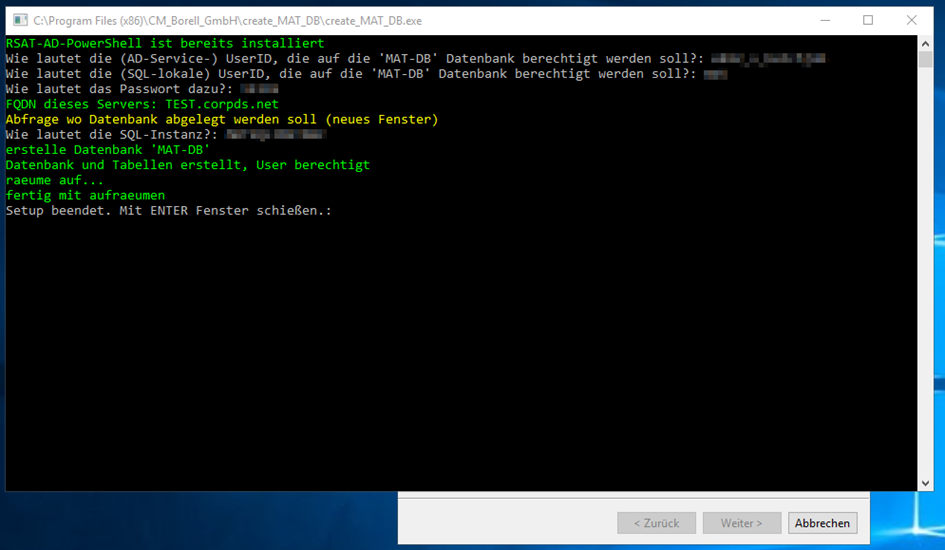
- Danach ist die Installation abgeschlossen. Folgende Benachrichtigung wird angezeigt. Der Installationsprozess wird mit „Fertig“ beendet.